12Twenty
The 12Twenty platform integrates career services management, student outcome tracking, and employer relationship management in a single, streamlined system.
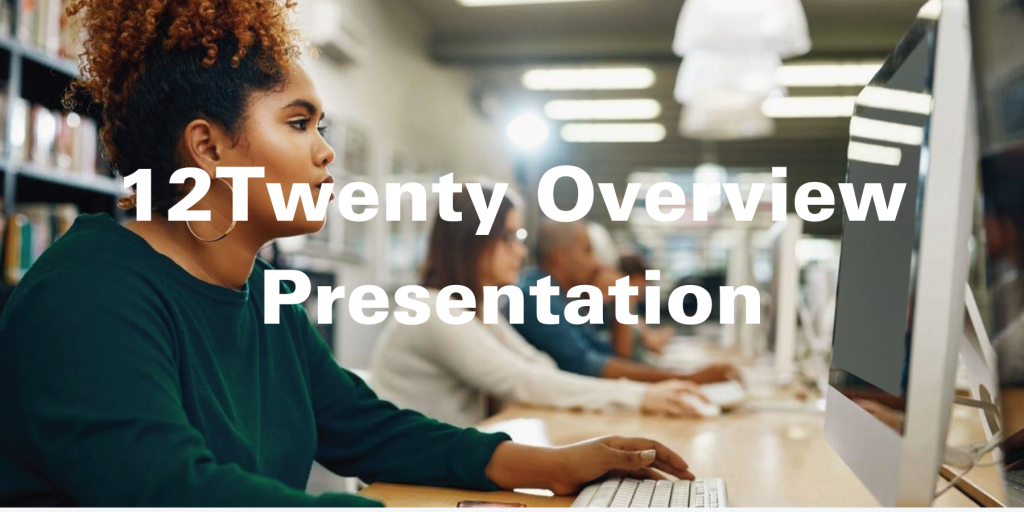
Here are a few quick tips for accessing 12Twenty:
12Twenty Student Access Overview
- Returning User? Sign in with your unity ID and password or reset your password to have a password reset email sent to you.
- New to your 12Twenty platform? Click the “Sign Up” button on the homepage, where you’ll then enter your school email address, create a password, and agree to the terms of service and privacy policy.
Tell us a little about yourself…
This will help the Career Management Center better understand your background and preferences to assist you during your academic career, and after graduation. After completing the initial signup page, you can provide employment information, complete your profile, and explore all that your platform has to offer!
Reasons to activate your student account…
Creating a 12Twenty account allows you to be a part of a community of students seeking employment (internship or post grad). By leveraging data from previous graduates, you’ll find 12Twenty invaluable with previous employment and compensation data, and offer trends. To report a job or job offer, go to your Jobs and Job Offers tab, where you can determine what kind of outcome you are reporting, and complete the applicable quick survey.
Here are 3 loom videos that may help with your initial visit to 12Twenty
Report your current job search status…
Please report your job search status so your career coach can best assist you. To accomplish this, click “Profile” in the left Nav, click the red “Report Experience” for internship and the red ‘Report Status’ button for a Post Graduation position. Please select the option that matches your current status. Your career coach can assist you if you are not sure what your status should be.
If you change your job search status during the academic year, please reach out to your career coach as soon as possible to ensure the correct components are visible to you in 12Twenty, and that your career coach can best assist you.
If you would rather watch than read, here are loom videos that may help
o Completing your profile and documenting current job
o Reporting Job Seeking Status
o Reporting Job Seeking Status – Active Military
o Reporting post graduation offer status
Manage preferences and your account settings…
By clicking the bust icon in the lower left of your page, you can manage your Account Settings such as your password, and authorizing calendar sync to your NC State Gmail calendar. We HIGHLY recommend you sync 12Twenty with your NC State Gmail calendar so you don’t miss any appointments.
View and signup for Career Center and company events…
All events, both career center events and company hosted events, are found under the events option on the left menu. To sort between career center events and company hosted events, click the event type filter, and select the option you are searching for. To search events through additional filters, select ‘+ More Filters.’ To save a filter and receive event alerts, select ‘Saved Searches & Event Alerts’ and select your criteria. To signup for an event, select the event and click the red ‘Register’ button. Please remember that when you are registering for an event you are abiding by the Career Management Center’s No-Show Policy. To cancel your registration, select the event you are registered for, and click ‘Cancel.’ All events you have registered for will show up in the ‘My Events’ tab at the top of the page. If you have any questions about the event, email the contact information at the bottom of the event page.
Book appointments with your career coach…
To search for your career coach’s availability, you can either search their name or select a filter option to narrow down your options. Once you have selected your coach, you can view their availability for the month, week, or day. Additionally, you can view availability in a calendar or list format- it depends on your preference. The calendar/list shows the career coach’s appointment block. To schedule an appointment in this appointment block, click the appointment block, and then click ‘Book Appointment.’
Once you click ‘Book Appointment,’ please fill out the fields to schedule your appointment:
- Preferred Appointment Type: select the type of appointment that you wish to have with your career coach. This will allow your career coach to prepare for your appointment.
- Duration: This field will auto-populate based on the preferred appointment type you select, and the time settings your career coach has chosen.
- Available Times: You do not fill out anything here, but 12Twenty is showing you the appointment block of your career coach.
- Time: Select your appointment time. This field will auto-populate based on your starting time option, the available time block, and the set duration of the appointment.
- Career Advisor: Confirming the career coach for your appointment.
- Location: This is information from your coach.
- Attachments: Attach any files (resume, cover letter, etc.) you wish your career coach to have for your appointment.
- Would you like your appointment to be in person, by phone, or virtual?: Select how you would like your appointment to be held.
To cancel your appointment, go into your reserved appointment, and click ‘Cancel.’ Please note that you can cancel your appointment for up to 2 hours before it starts.
If you prefer to watch rather than read, watch this loom Booking Appointments with you Career Coach video
Browse and apply for jobs…
To view jobs from the Career Management Center and from 12Twenty’s GPS Job Network, select the ‘Job Listings’ option on the left menu. 12Twenty sorts jobs from the Career Management (which are displayed in the ‘Job Listings’ tab) and jobs that are collected through the 12Twenty GPS Job Network (which are displayed in the ‘12Twenty GPS Job Network’ tab). You can also view the jobs that you have previously applied for via the ‘Applied’ tab. To narrow down the list of available jobs, utilize the filters at the top of the page. To apply for a job, click the job that interests you, and follow the directions. It’s that simple!
If you would rather watch than read, here are 3 loom videos that may help
o Navigate through job posting
o Navigating through job postings PMBA
Submit your resume for employer-facing resume books…
12Twenty offers a new component: resume books. This component enables the Career Management Center to create employer-facing resume books on a related category. Once you are marked OCR Eligible by your career coach, you can submit your approved resume to:
● Your class resume book
● Second-year student concentration resume book (please only submit your resume to your related concentration)
● Any future resume book
To submit your resume, simply select your resume, and click ‘Submit.’
Utilize the resource library…
The resource library hosts a selection of the key documents from the Career Management Center, which can also be found on the Jenkins Career Management Center website. The purpose of the resource library is to have quick access to these important documents.
Please click the View Resource button below OR click this link to go directly to the 12Twenty student portal.


